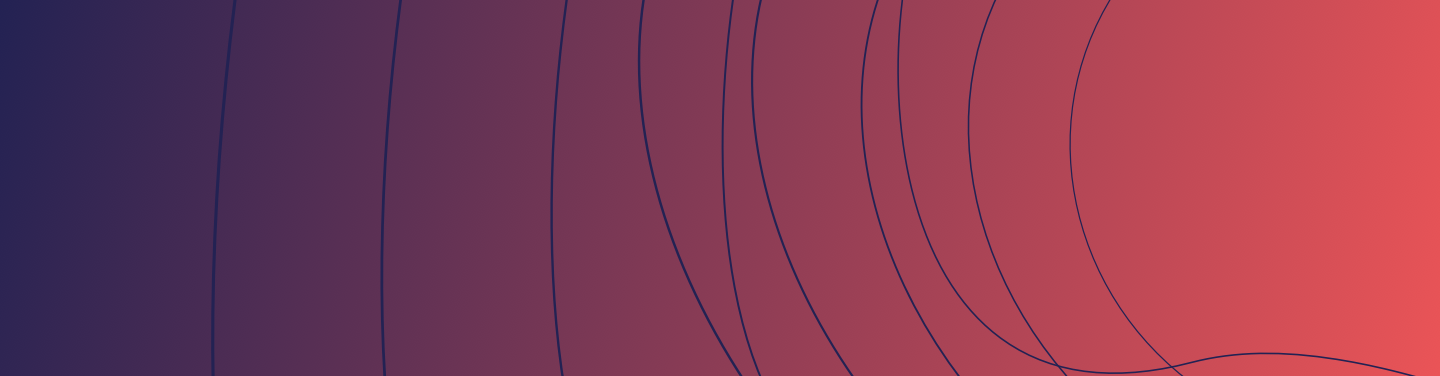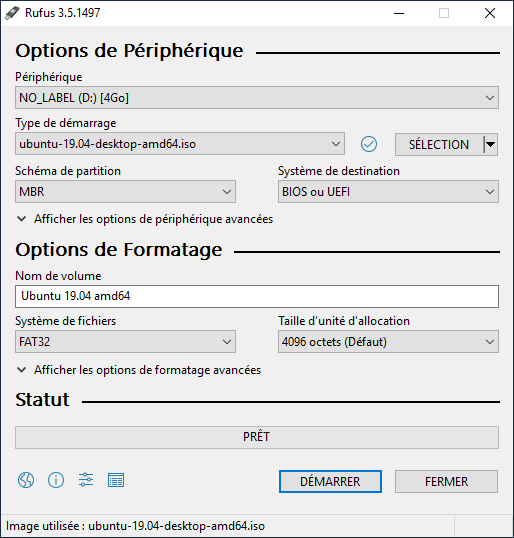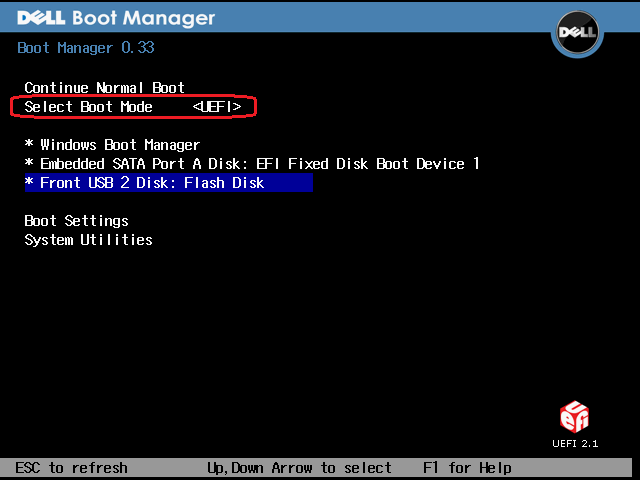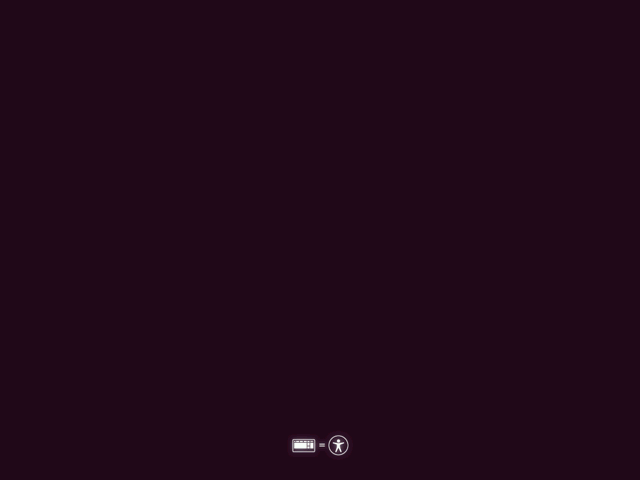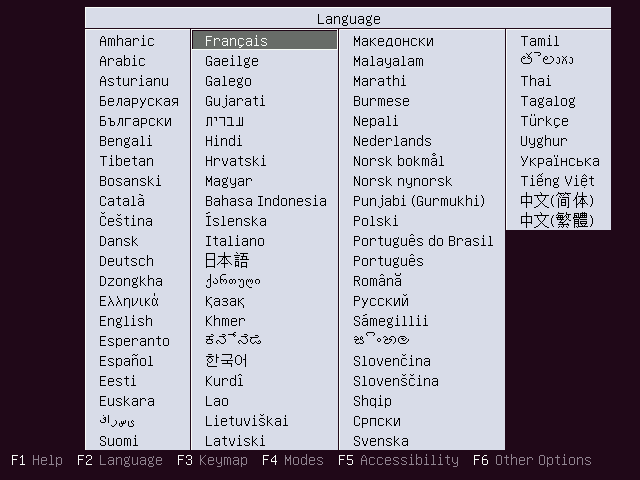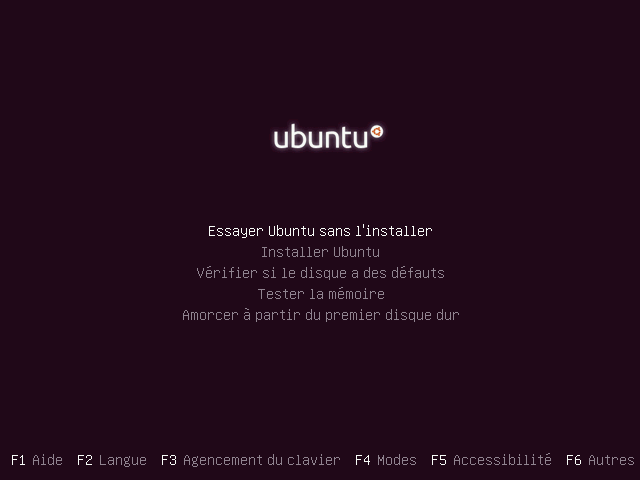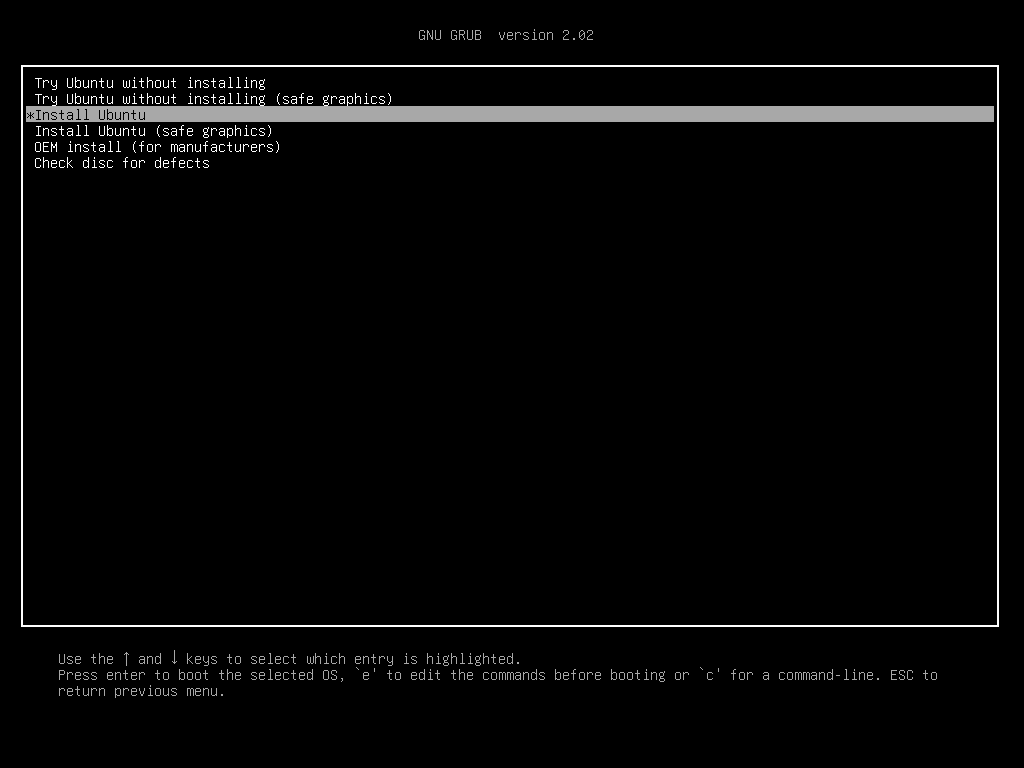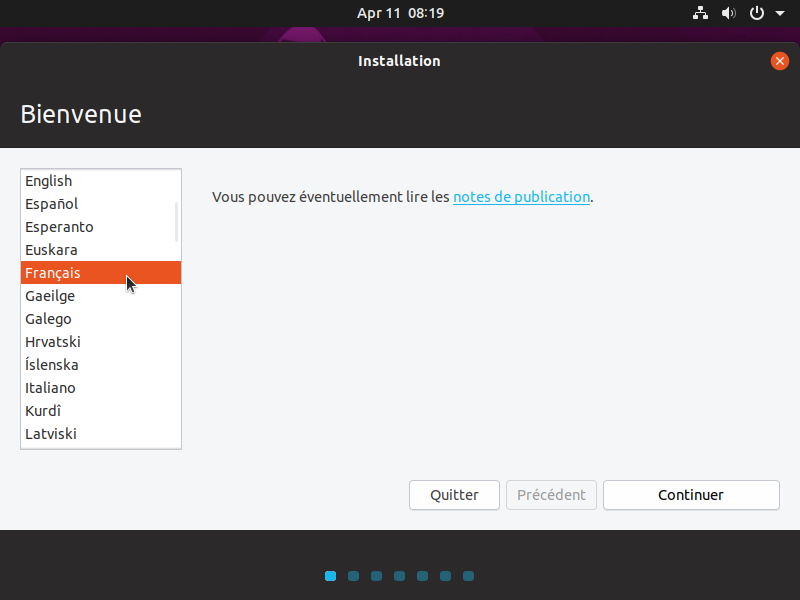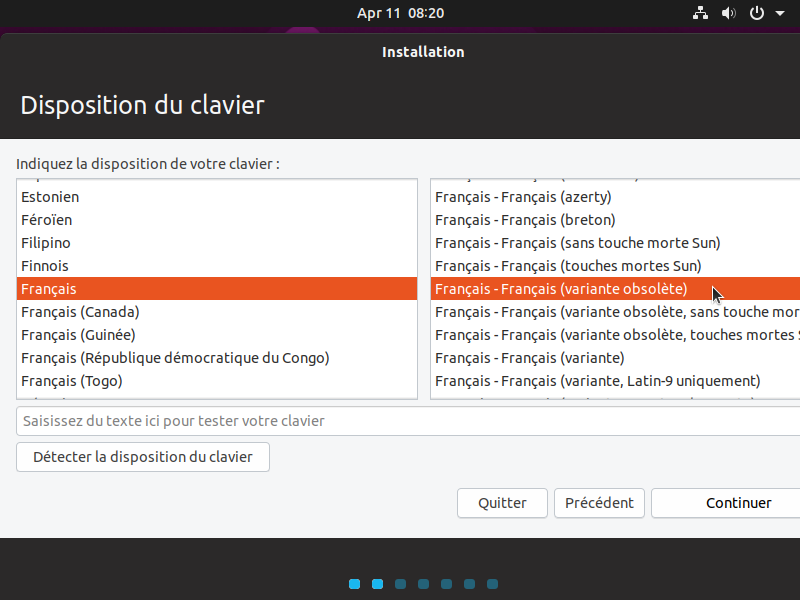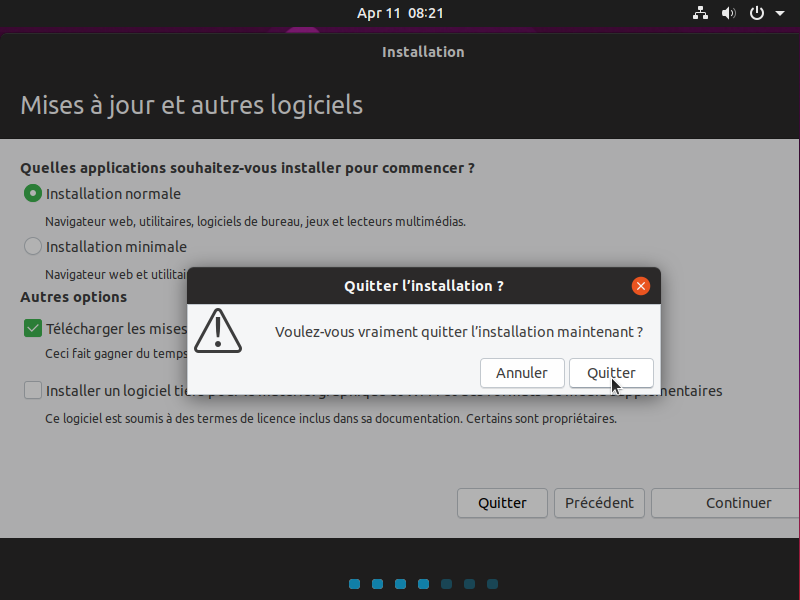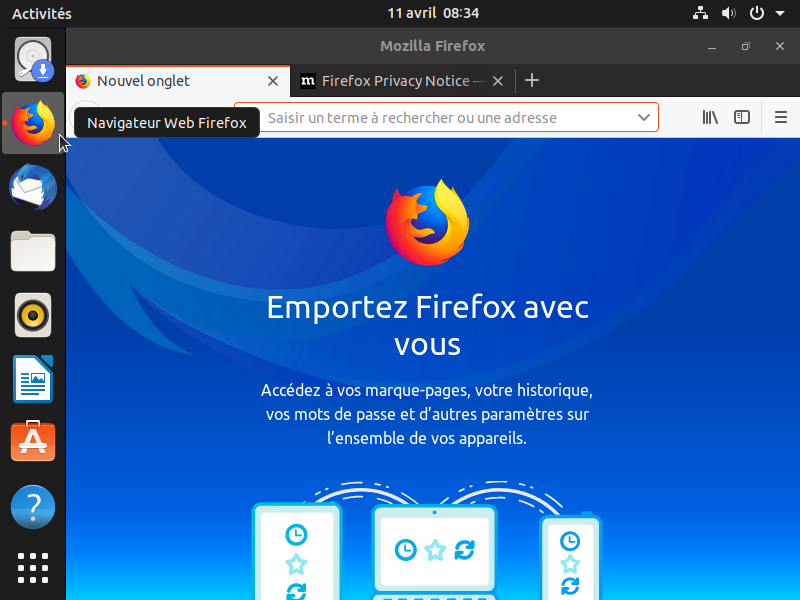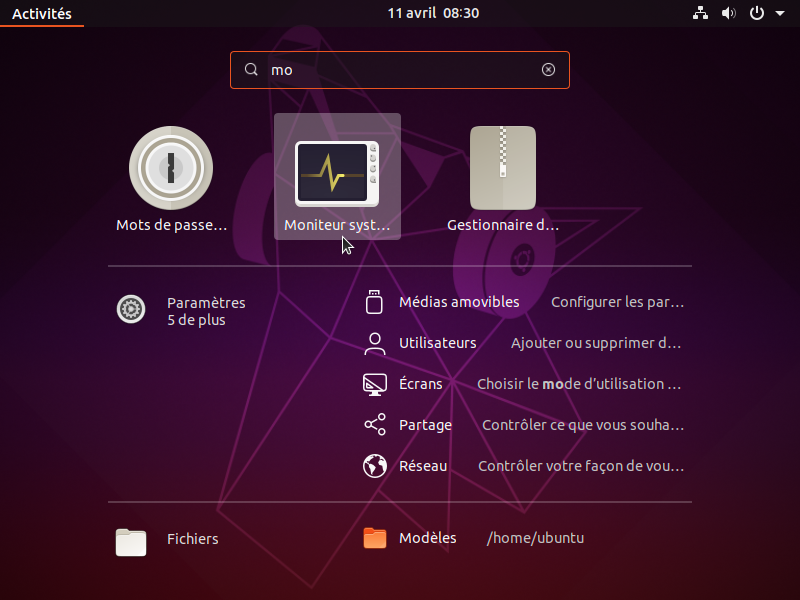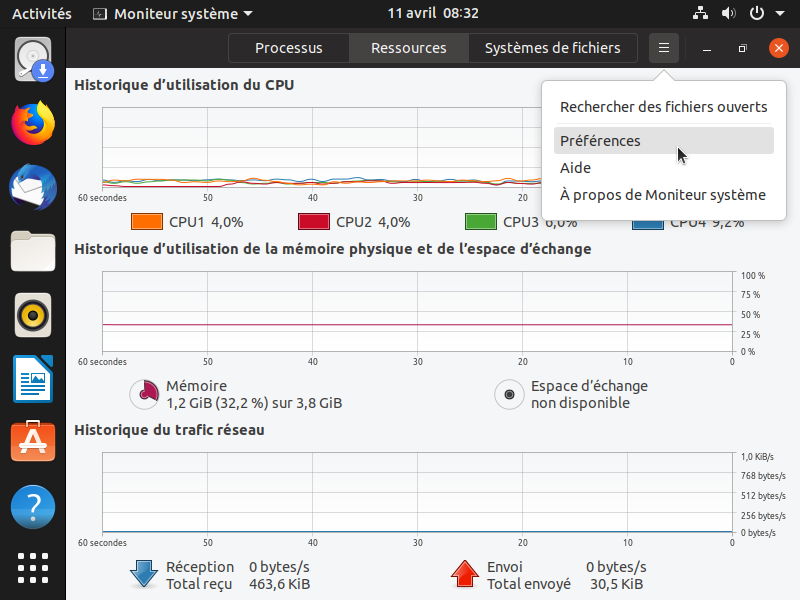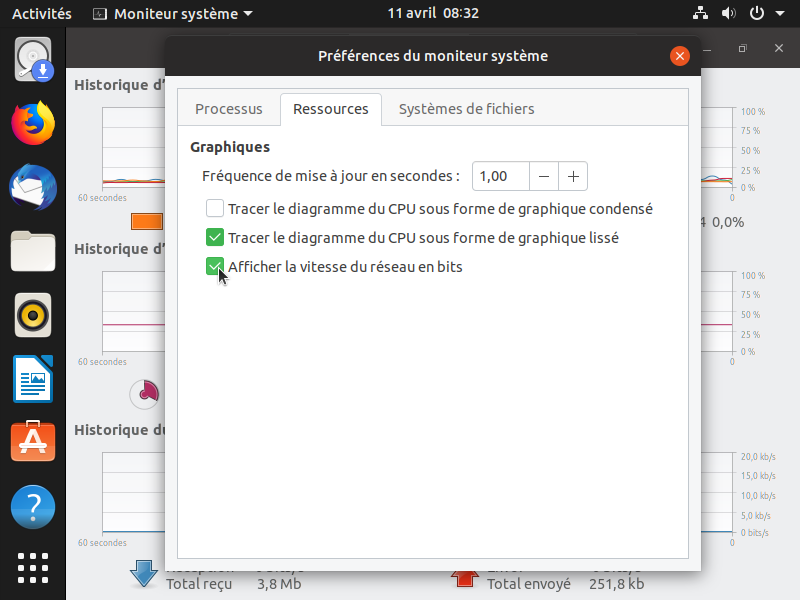Pourquoi une clef USB bootable ?
Certains logiciels résidents, surtout sous Windows, peuvent impacter fortement le débit via des modifications de la pile TCP/IP ou en utilisant fortement le processeur quand un trafic important est échangé sur Internet, ce qui limite le temps que le processeur peut accorder au test de qualité de service et impacte donc négativement le débit remonté.
Dans certains cas, désinstaller le logiciel fautif ne permet pas de rétablir le débit. La seule solution pour faire abstraction de ces logiciels semble être de démarrer l’ordinateur sur un autre système d’exploitation : par exemple un linux minimaliste initié depuis une clef USB.
Les logiciels proposés ci-dessous pour la création d’une clef USB bootable sont des propositions, toutefois l’Arcep tient à souligner que de nombreux autres logiciels peuvent être utilisées pour atteindre le but recherché.
FAQ :
- quels sont les prérequis matériels? Une clef USB de 4 Go minimum et un PC avec 6 Go de RAM (pour des tests de débit < 300 Mb/s) ou 8 Go de RAM (pour des tests de débit > 300 Mb/s) ;
- le test va-t-il utiliser mon disque dur ? La création de la clef USB demande 3 Go d’espace disque disponible sur le PC qui crée la clef USB. Une fois créée, il est possible de supprimer les fichiers qui ont servi à créer la clef USB. Lorsque l’ordinateur démarre sur la clef USB, rien n’est écrit sur le disque dur : les modifications sont réalisées en RAM et sont perdues quand vous éteignez ou redémarrez votre PC.
Étape N°1 : Création de la clef USB Bootable
1. Télécharger par exemple « Ubuntu Desktop » sur www.ubuntu.com/download/desktop : Deux versions peuvent être proposées. Sélectionner la version la plus récente afin de profiter des dernières optimisations réseau (le premier chiffre indique l’année de sortie et le second le mois : Ubuntu 19.04 désigne donc la version sortie en avril 2019). Le fichier .iso fait environ 2 Go ;
2. Télécharger « Rufus » sur https://rufus.ie/ : C’est ce logiciel qui va permettre de créer la clef USB. Le fichier .exe fait environ 1 Mo ;
3. Insérer une clef USB d’une capacité de 4Go minimum dont le contenu peut être effacé : Rufus va formater la clef, faisant perdre tout son contenu ;
4. Lancer Rufus en double cliquant sur le fichier téléchargé. Une fenêtre apparait « Voulez-vous autoriser cette application à apporter des modifications à votre appareil », cliquer sur « Oui ». Insérer votre clef USB et vérifiez que c’est bien elle qui apparait dans le menu déroulant « Périphérique ». Cliquer sur « Sélection » pour sélectionner le fichier ubuntu-desktop-amd64.iso téléchargé ;
5. Cliquer sur « Démarrer » pour lancer la création de la clef USB. Si une fenêtre « Téléchargement nécessaire » s’affiche, cliquez sur « Oui » pour télécharger Syslinux (cela prend moins de 200 Ko). Une fenêtre « Image ISOHybrid détectée » va ensuite s’afficher, il sélectionner « Écrire en mode Image ISO (Recommandé) ». Après un dernier avertissement vous informant de l’effacement de la clef USB, celle-ci est créée en moins de 5 minutes.
Étape N°2 : Identifier la touche qui permet de démarrer votre ordinateur sur une clef USB
Pour démarrer sur la clef USB Ubuntu créée, procédez comme suit : Mettez l'ordinateur sous tension ou redémarrez-le. Lorsque l'écran est vierge, appuyez sur la touche identifiée (ne pas maintenir la touche enfoncée, mais la presser puis la relâcher plusieurs fois) dès l’allumage de l’ordinateur. Quand Windows 10 commence son chargement, c’est trop tard.
La bonne touche pour déclencher le menu permettant de démarrer sur la clef USB est en fonction de votre Ordinateur :
- ordinateurs ACER : Immédiatement après la mise sous tension appuyer sur la touche « F12 » ;
- ordinateurs Apple : Immédiatement après avoir allumé ou redémarré votre Mac, maintenez la touche « Option » (ou « Alt ») enfoncée. Relâchez la touche Option lorsque la fenêtre du gestionnaire de démarrage apparaît ;
- ordinateurs Asus : Immédiatement après la mise sous tension appuyer sur la touche « Échap » pour afficher le menu de boot. Si cela ne fonctionne pas, tenter la touche « F8 » ;
- ordinateurs Dell : Immédiatement après la mise sous tension appuyer sur la touche « F12 » pour afficher le « Boot Menu » ;
- ordinateurs HP : Immédiatement après la mise sous tension appuyer sur la touche « Échap »pour afficher le menu de démarrage puis appuyer sur « F9 » pour afficher les options du périphérique de démarrage. Si cela ne fonctionne pas, tenter la touche « F9 » ;
- ordinateurs Intel : Immédiatement après la mise sous tension appuyer sur la touche « F10 » ;
- ordinateurs Lenovo : En premier éteindre l'ordinateur, ensuite appuyez sur le bouton « NOVO » (ordinateur éteint). L’appui sur le bouton « NOVO » allume l’ordinateur directement sur le menu de démarrage, sélectionner ensuite « Boot Menu ». Voici à quoi ressemble le bouton « NOVO » :
Si votre ordinateur Lenovo n’a pas de bouton « NOVO », il faut appuyer sur la touche « F12 » Immédiatement après la mise sous tension ;
- ordinateurs Microsoft : au début, éteindre votre Surface. Lorsque votre appareil est éteint, appuyez de façon prolongée sur le bouton d'augmentation du volume et en maintenant ce bouton de volume enfoncé, appuyez normalement sur le bouton Marche/Arrêt. Maintenez votre appui sur le bouton d'augmentation du volume jusqu'à ce que le logo Surface ou Windows disparaisse de l'écran ;
- ordinateurs MSI : Immédiatement après la mise sous tension appuyer sur la touche « F11 » ;
- ordinateurs Packard Bell : Immédiatement après la mise sous tension appuyer sur la touche « F8 » ;
- ordinateurs Samsung : Immédiatement après la mise sous tension appuyer sur la touche « Échap » pour afficher le menu de boot. Si cela ne fonctionne pas, tenter la touche « F2 » ;
- ordinateurs Sony : en premier, éteindre l'ordinateur, ensuite maintenez enfoncé le bouton « Assist » de votre ordinateur portable jusqu'à ce que l'écran noir VAIO apparaisse, il faut ensuite appuyer sur « F11 » pour sélectionner « Start from media USB ». Si votre ordinateur Sony n’a pas de bouton « Assist », il faut appuyer sur la touche « F11 » Immédiatement après la mise sous tension ;
- ordinateurs Toshiba : Immédiatement après la mise sous tension appuyer sur la touche « F12 ».
Pour les ordinateurs non listés, ou si la procédure proposée ne fonctionne pas, la solution consiste à redémarrer l’ordinateur en regardant attentivement les tout premiers messages qui s’affichent à l’écran. Si un logo sans message s’affiche, appuyer sur la touche « Échap » peut supprimer le logo, afin d’afficher les messages techniques. Chercher des messages en anglais indiquant une touche pour le « Boot menu », « MultiBoot Selection Menu » ou « select temporary boot device ». Souvent, le démarrage va trop vite, il est difficile d’interpréter le message et d’appuyer sur la touche avant le lancement de Windows. Qu’à cela ne tienne, une fois la bonne touche identifiée, redémarrer encore l’ordinateur et appuyer sur la touche en question.
Étape N°3 : Démarrer l’ordinateur sur la clef USB Bootable
On distingue deux cas :
- le démarrage en mode « BIOS » ou « legacy » qui concernent tous les PC livrés d’origine avec Windows 7 ou un Windows plus ancien, mais aussi de nombreux ordinateurs récents qui proposent ce mode en plus du mode UEFI ;
- le démarrage en mode « UEFI » utilisé par tous les ordinateurs livrés d’origine avec Windows 8 ou Windows 10. Certains ordinateurs récents ne proposent que ce mode pour démarrer une clef USB simplement.
Quand l’ordinateur propose les deux possibilités, il faut privilégier le mode « BIOS » ou « legacy », qui permet de sélectionner la langue et le clavier français avant le démarrage d'Ubuntu. (Attention, si vous souhaitez installer Ubuntu à coté de Windows, il faut impérativement démarrer en UEFI si Windows est installé en mode UEFI).
Voici un exemple d'ordinateur qui est configuré pour démarer en mode « UEFI » :
Démarrage en mode « BIOS » ou « legacy »
En mode « BIOS », l’écran affiche l’écran ci-dessous au démarrage, il faut alors appuyer sur la touche F2 pour mettre le système en Français (si il n’y a aucun appui de touche, le système démarre en Anglais avec un clavier « Qwerty ») :
Démarrage en mode « UEFI »
En mode « UEFI », l’écran affiche l’écran ci-dessous au démarrage.
La seule solution simple pour passer en Français avec un clavier « Azerty » est d’utiliser l’utilitaire d’installation d'Ubuntu, puis d’interrompre l’installation dès que la lange et le clavier sont modifiés.
On sélectionne donc « Install Ubuntu » :
Étape N°4 : Réaliser un test de qualité de service
Il suffit de lancer le navigateur web Firefox, puis de lancer votre outil de test de la qualité de service.
Suivre le pourcentage d’utilisation du processeur
Lancer l’application « Moniteur système »
Cliquer sur l’onglet « Ressources ».
Le graphique représente la charge moyenne du processeur sur un intervalle de temps. Afin de garantir que le test de qualité de service ne soit pas limité, il faut que le pourcentage d’utilisation d’un cœur du processeur ne dépasse pas 70%.
Le trafic réseau est par défault affiché en Mo/s par seconde. Pour basculer en Mb/s, cliquer sur le menu « hamburger » puis sur « Préférences »

Ce contenu est mis à disposition selon les termes de la Licence Creative Commons Attribution - Partage dans les Mêmes Conditions 4.0 International.